Windows 10 - Outlook 2016 & 2013 pictogram systeemvak
Geplaatst: 26 sep 2017 23:22
Outlook pictogram toevoegen aan het Systeemvak
Start het programma Outlook 2016 / 2013 eerst op.
Klik met de rechtermuisknop op de taakbalk en selecteer Taakbalkinstellingen.
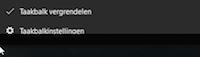 In het scherm Instellingen klik op Taakbalk in de linkerkolom. Scroll in de rechterkolom naar Systeemvak en klik op Selecteren welke pictogrammen op de taakbalk worden weergegeven.
In het scherm Instellingen klik op Taakbalk in de linkerkolom. Scroll in de rechterkolom naar Systeemvak en klik op Selecteren welke pictogrammen op de taakbalk worden weergegeven.
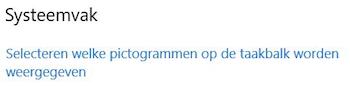 Microsoft Outlook (het programma) is zichtbaar bij Selecteren welke pictogrammen op de taakbalk worden weergegeven nadat Outlook is opgestart. Vanzelfsprekend is Microsoft Outlook (nieuwe berichten) zichtbaar nadat een nieuw bericht is ontvangen.
Microsoft Outlook (het programma) is zichtbaar bij Selecteren welke pictogrammen op de taakbalk worden weergegeven nadat Outlook is opgestart. Vanzelfsprekend is Microsoft Outlook (nieuwe berichten) zichtbaar nadat een nieuw bericht is ontvangen.
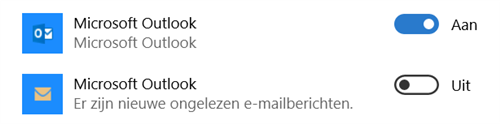 Zet Microsoft Outlook (het programma) & Microsoft Outlook (nieuwe berichten) Aan.
Zet Microsoft Outlook (het programma) & Microsoft Outlook (nieuwe berichten) Aan.
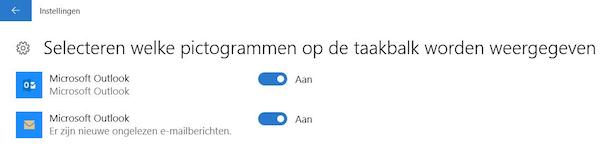 Klik op het Outlook icoon met de rechtermuisknop en Verbergen indien geminimaliseerd aanvinken.
Klik op het Outlook icoon met de rechtermuisknop en Verbergen indien geminimaliseerd aanvinken.
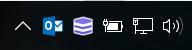
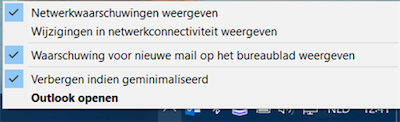 Indien gewenst sleep Outlook- & Envelop pictogram naar het Systeemvak.
Indien gewenst sleep Outlook- & Envelop pictogram naar het Systeemvak.
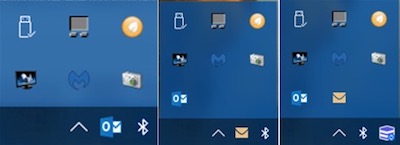 Daarna worden bij Systeemvak ☞ Selecteren welke pictogrammen op de taakbalk worden weergegeven ☞ Microsoft Outlook (het programma) & Microsoft Outlook (nieuwe berichten) uitgeschakeld. Beide blijven wel in de lijst vermeld.
Daarna worden bij Systeemvak ☞ Selecteren welke pictogrammen op de taakbalk worden weergegeven ☞ Microsoft Outlook (het programma) & Microsoft Outlook (nieuwe berichten) uitgeschakeld. Beide blijven wel in de lijst vermeld.
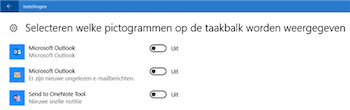 Dubbelklik op het Outlook pictogram om Outlook te openen.
Dubbelklik op het Outlook pictogram om Outlook te openen.
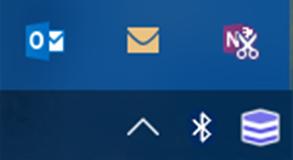
Werkt bovenstaande niet, controleer dan de DWORD (32-bits)-waarde.
Toets Windows-logotoets + r in en typ regedit in en klik vervolgens op OK.
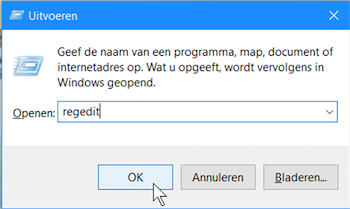 Ga naar HKEY_CURRENT_USER\Software\Microsoft\Office\16.0\Outlook\Preferences.
Ga naar HKEY_CURRENT_USER\Software\Microsoft\Office\16.0\Outlook\Preferences.
 Outlook 2013: HKEY_CURRENT_USER\Software\Microsoft\Office\15.0\Outlook\Preferences.
Outlook 2013: HKEY_CURRENT_USER\Software\Microsoft\Office\15.0\Outlook\Preferences.
(Naam) MiniToTray >> (Type) REG_DWORD >> (Gegevens) 0x00000001 (1)
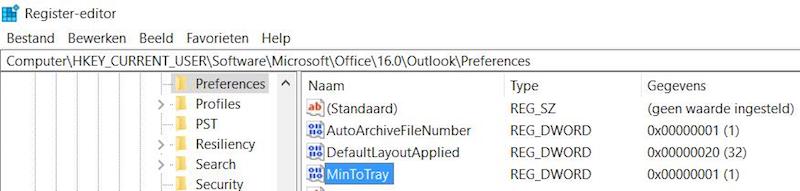 Is de DWORD (32-bits)-waarde 0 (NUL) wijzig dan naar 1(EEN).
Is de DWORD (32-bits)-waarde 0 (NUL) wijzig dan naar 1(EEN).
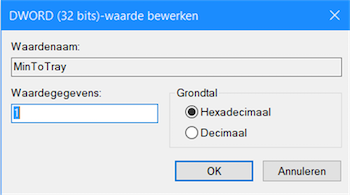
Start het programma Outlook 2016 / 2013 eerst op.
Klik met de rechtermuisknop op de taakbalk en selecteer Taakbalkinstellingen.
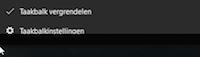 In het scherm Instellingen klik op Taakbalk in de linkerkolom. Scroll in de rechterkolom naar Systeemvak en klik op Selecteren welke pictogrammen op de taakbalk worden weergegeven.
In het scherm Instellingen klik op Taakbalk in de linkerkolom. Scroll in de rechterkolom naar Systeemvak en klik op Selecteren welke pictogrammen op de taakbalk worden weergegeven.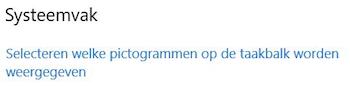 Microsoft Outlook (het programma) is zichtbaar bij Selecteren welke pictogrammen op de taakbalk worden weergegeven nadat Outlook is opgestart. Vanzelfsprekend is Microsoft Outlook (nieuwe berichten) zichtbaar nadat een nieuw bericht is ontvangen.
Microsoft Outlook (het programma) is zichtbaar bij Selecteren welke pictogrammen op de taakbalk worden weergegeven nadat Outlook is opgestart. Vanzelfsprekend is Microsoft Outlook (nieuwe berichten) zichtbaar nadat een nieuw bericht is ontvangen.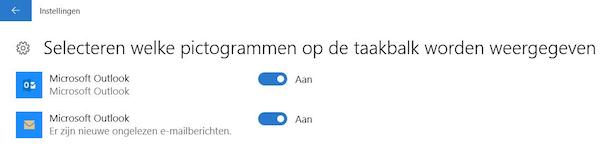 Klik op het Outlook icoon met de rechtermuisknop en Verbergen indien geminimaliseerd aanvinken.
Klik op het Outlook icoon met de rechtermuisknop en Verbergen indien geminimaliseerd aanvinken.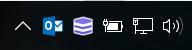
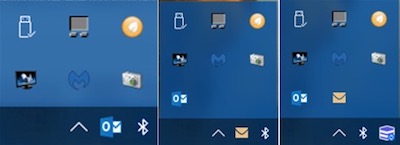 Daarna worden bij Systeemvak ☞ Selecteren welke pictogrammen op de taakbalk worden weergegeven ☞ Microsoft Outlook (het programma) & Microsoft Outlook (nieuwe berichten) uitgeschakeld. Beide blijven wel in de lijst vermeld.
Daarna worden bij Systeemvak ☞ Selecteren welke pictogrammen op de taakbalk worden weergegeven ☞ Microsoft Outlook (het programma) & Microsoft Outlook (nieuwe berichten) uitgeschakeld. Beide blijven wel in de lijst vermeld.Werkt bovenstaande niet, controleer dan de DWORD (32-bits)-waarde.
Toets Windows-logotoets + r in en typ regedit in en klik vervolgens op OK.
 Outlook 2013: HKEY_CURRENT_USER\Software\Microsoft\Office\15.0\Outlook\Preferences.
Outlook 2013: HKEY_CURRENT_USER\Software\Microsoft\Office\15.0\Outlook\Preferences.(Naam) MiniToTray >> (Type) REG_DWORD >> (Gegevens) 0x00000001 (1)
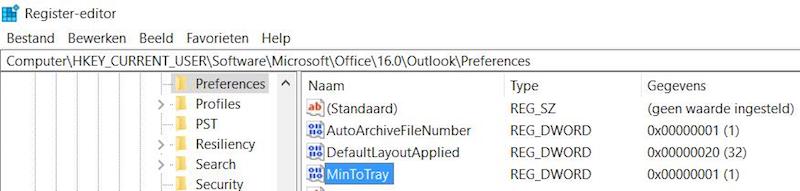 Is de DWORD (32-bits)-waarde 0 (NUL) wijzig dan naar 1(EEN).
Is de DWORD (32-bits)-waarde 0 (NUL) wijzig dan naar 1(EEN).