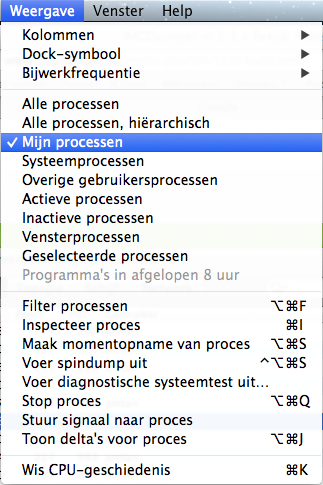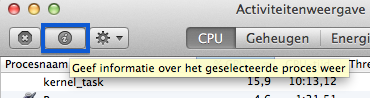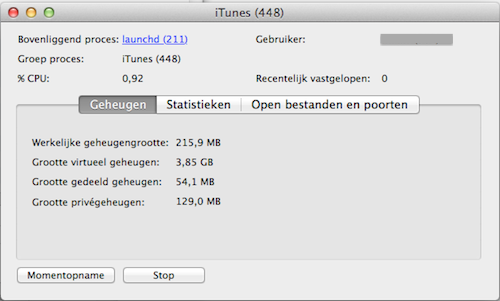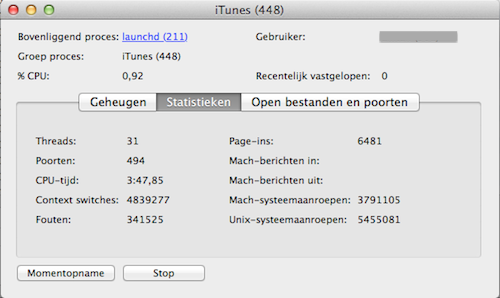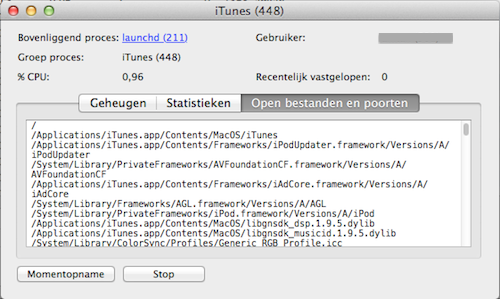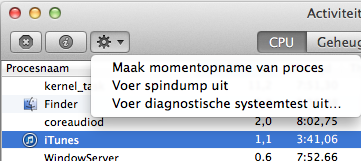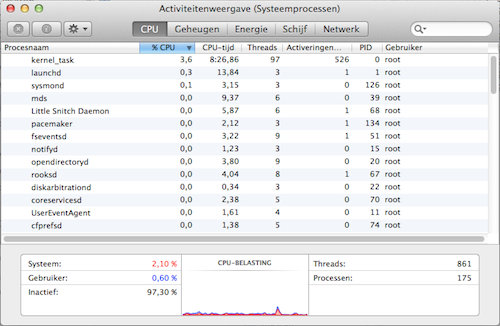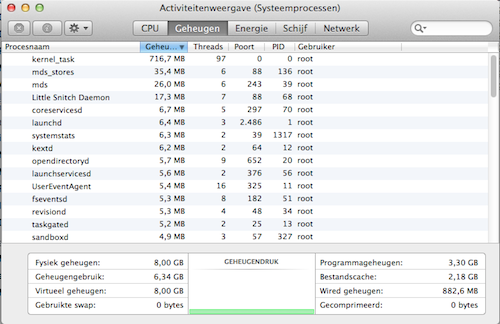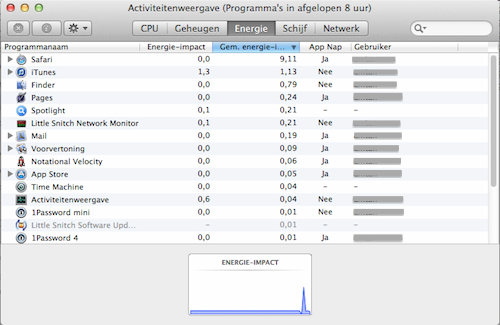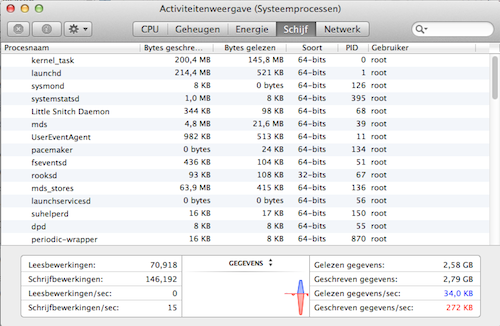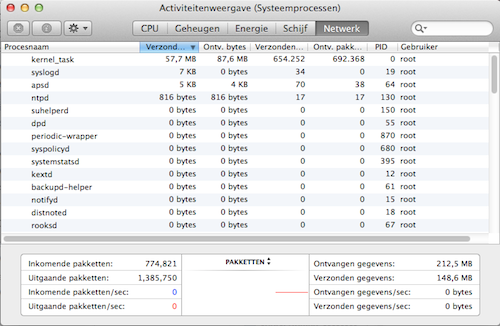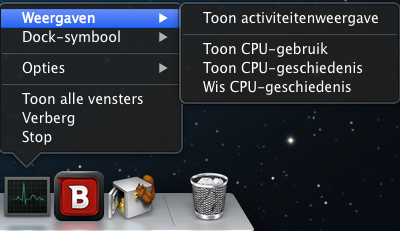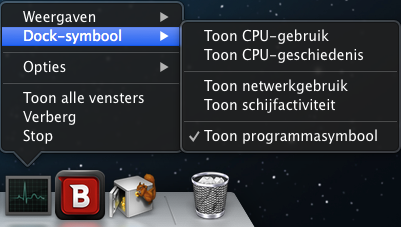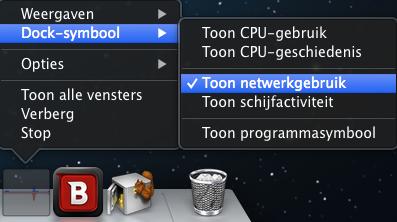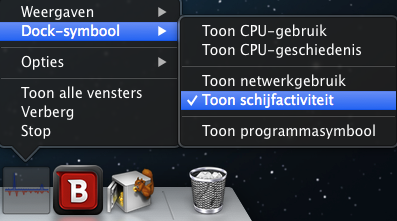Activiteitenweergave is een solide systeemstatistieken programma dat standaard aanwezig is in Mac OS X.
Vanaf hier heeft u toegang om de CPU, het Systeemgeheugen, de Schijfactiviteit, het Schijfgebruik en het Netwerk te lezen en te monitoren.
Klik op het symbool Launchpad in de Dock en klik daarna op Andere, in het scherm dat nu verschijnt klik op het symbool Activiteitenweergave
[u kunt Activiteitenweergave ook starten via Finder >> Programma’s >> Hulpprogramma’s >> Activiteitenweergave]
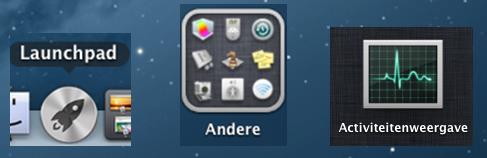
Het scherm Activiteitenweergave
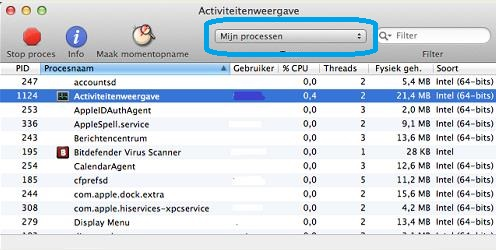 Klik bij de pijltjes -bij Mijn processen- in de menubalk om andere processen te bekijken.
Klik bij de pijltjes -bij Mijn processen- in de menubalk om andere processen te bekijken.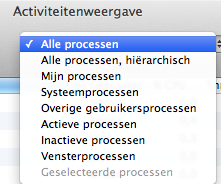
Aan de onderkant van het Activiteitenweergave scherm zijn er vijf tabbladen elk met informatie over de iMac.
- Tabblad CPU
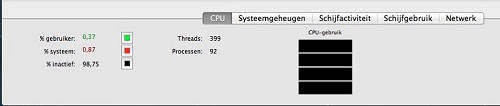
- Tabblad Systeemgeheugen
Hier kunt u lezen hoeveel RAM-geheugen wordt gebruikt.
Er zijn vier typen systeemgeheugen namelijk Free, Wired, Actief en Inactief worden weergegeven
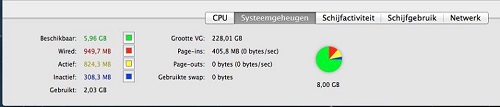
- Tabblad Schijfactiviteit

- Tabblad Schijfgebruik
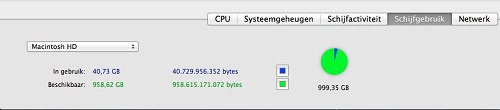
- Tabblad Netwerk
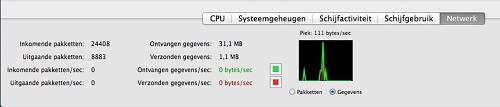
Klik op Info voor informatie over Geheugen, Statistieken en Open bestanden en poorten.

- Tabblad Geheugen
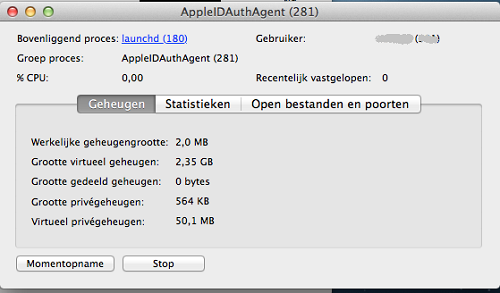
- Tabblad Statistieken
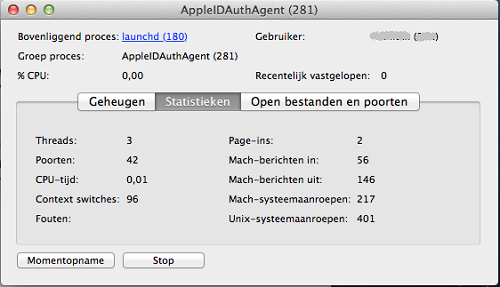
- Tabblad Open bestanden en poorten
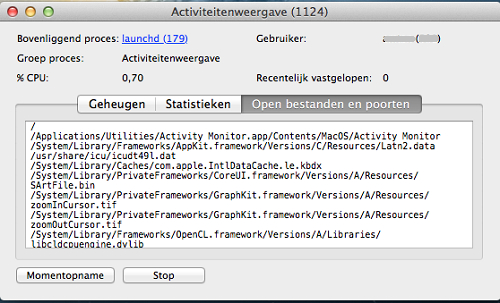
Het is mogelijk om het symbool Activiteitenweergave in de Dock te plaatsen.
- Klik op het symbool Launchpad in de Dock en klik vervolgens op Andere.
- In het scherm dat nu verschijnt plaats de muisaanwijzer op het symbool Activiteitenweergave.
- Houd CTRL ingedrukt en klik met de muis, het symbool Activiteitenweergave wordt naar de Dock verplaatst.
Plaats de muisaanwijzer op een Activiteitenweergave-symbool en houd CTRL ingedrukt en klik met de muis.
Dat geldt ook om een ander context menu te activeren.
- Het context menu Weergaven
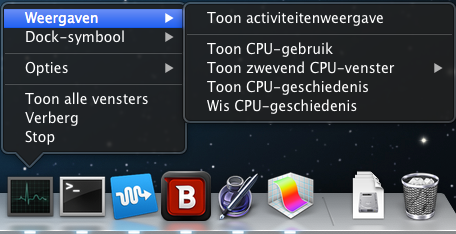
- Het context menu Dock-symbool
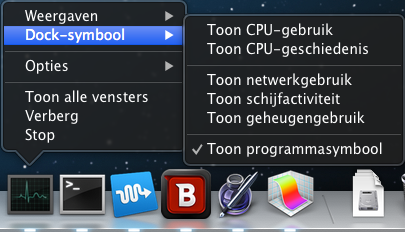
- Het context menu Opties
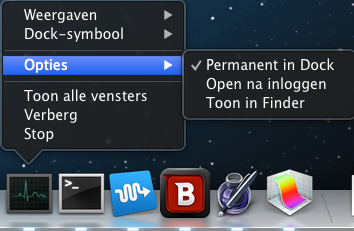
Dock-symbolen van Activiteitenweergave
- Toon CPU-gebruik
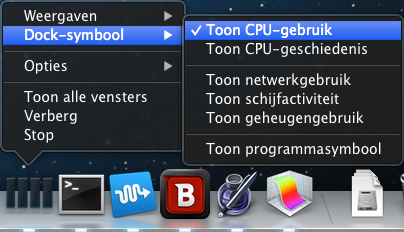
- Toon CPU-geschiedenis
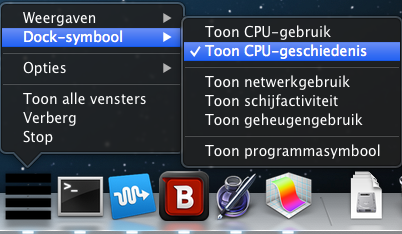
- Toon netwerkgebruik
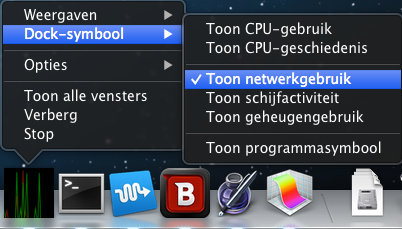
- Toon schijfactiviteit
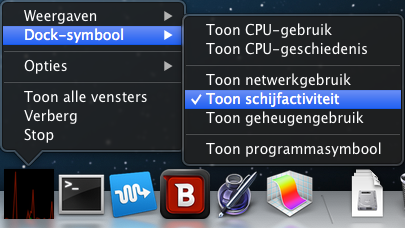
- Toon geheugengebruik
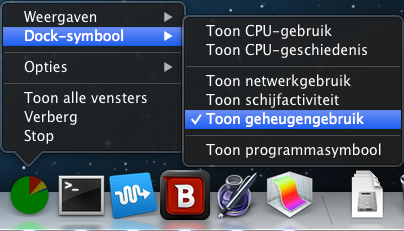
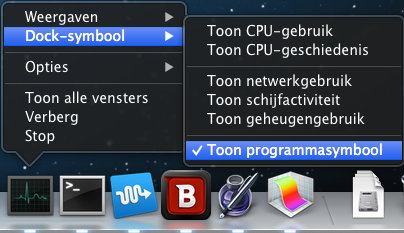
Toon zwevend CPU-venster wil zeggen dat een Activiteitenweergave symbool ergens op het bureaublad wordt weergegeven.
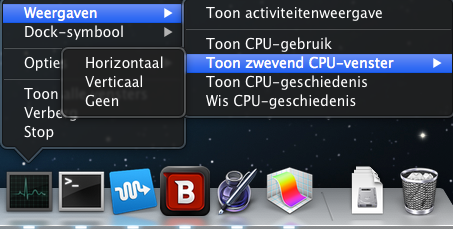
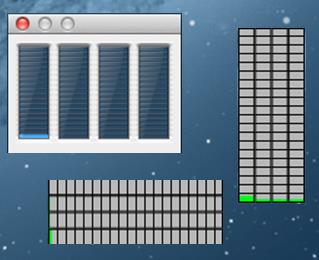
Om het symbool Activiteitenweergave uit de Dock te verwijderen >> klik op Stop.