 Voorbereiding
VoorbereidingMaak indien gewenst op de externe harde schijf een map Foto’s.app aan, om in die map de Foto’s-bibliotheek.photoslibrary te plaatsen.

Open Foto's app
Start Foto’s.app op.
Ga in de menubalk naar Foto's ☞ Voorkeuren ☞ het tabblad Algemeen.
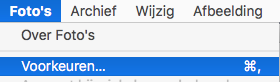 Plaats een vinkje bij
Plaats een vinkje bij - Foto's: Vat foto's samen
- Importeren: Kopieer onderdelen naar Foto's-bibliotheek
- Metagegevens: Vermeld locatiegegevens bij gepubliceerde onderdelen
Klik vervolgens op Toon in Finder.
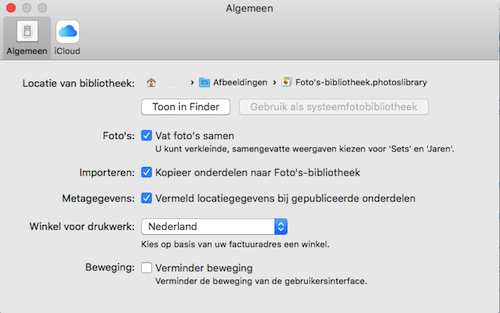 Finder wordt geopend en de standaard-locatie van de Foto's bibliotheek wordt getoond.
Finder wordt geopend en de standaard-locatie van de Foto's bibliotheek wordt getoond.  Sleep vervolgens Foto’s-bibliotheek.photoslibrary naar de externe harde schijf.
Sleep vervolgens Foto’s-bibliotheek.photoslibrary naar de externe harde schijf.Dubbelklik vervolgens op Foto’s-bibliotheek.photoslibrary.
 In het scherm Kies andere bibliotheek klik op Schakel over.
In het scherm Kies andere bibliotheek klik op Schakel over. 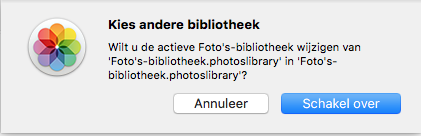 Nadat Foto’s-bibliotheek.photoslibrary is verplaatst ga nogmaals naar Foto's ☞ Voorkeuren ☞ het tabblad Algemeen.
Nadat Foto’s-bibliotheek.photoslibrary is verplaatst ga nogmaals naar Foto's ☞ Voorkeuren ☞ het tabblad Algemeen.Klik op Gebruik als systeemfotobibliotheek.
 Foto's-bibliotheek is nu op de gewenste externe harde schijf.
Foto's-bibliotheek is nu op de gewenste externe harde schijf. 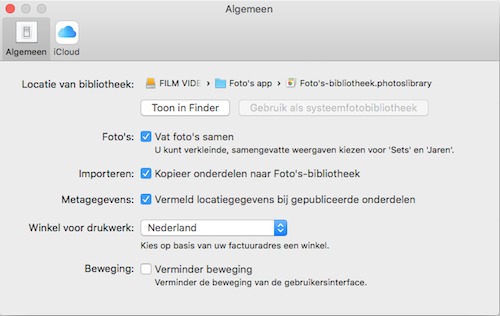
Ter aanvulling
De iPhoto bibliotheek is nog aanwezig op de Mac.
Sluit Foto’s.app af.
Houd de ⌥ (Option/ALT)-toets ingedrukt en start Foto’s.app op.
Nu is er een keuze om een foto bibliotheek te openen.
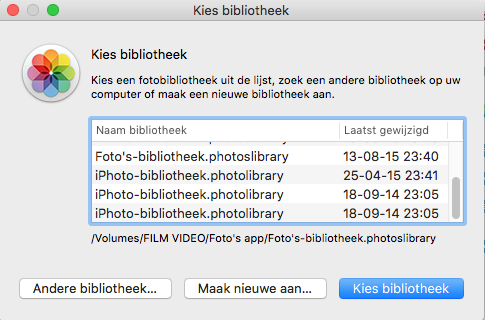
PowerPhotos app
Om foto’s die bevinden in de bibliotheek van iPhoto.app en Foto’s.app samen te voegen heeft u een third-party software nodig, namelijk PowerPhotos (is compatibel met Mac OS vanaf 10.11).


